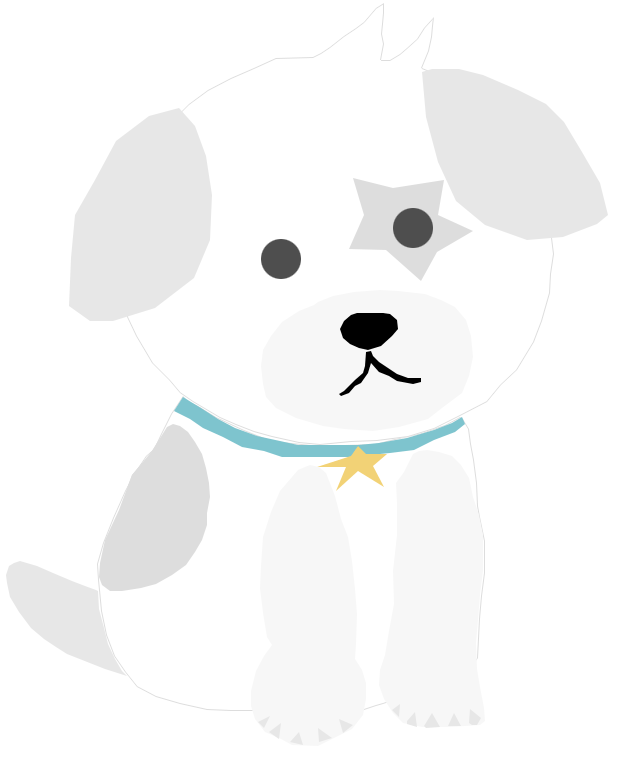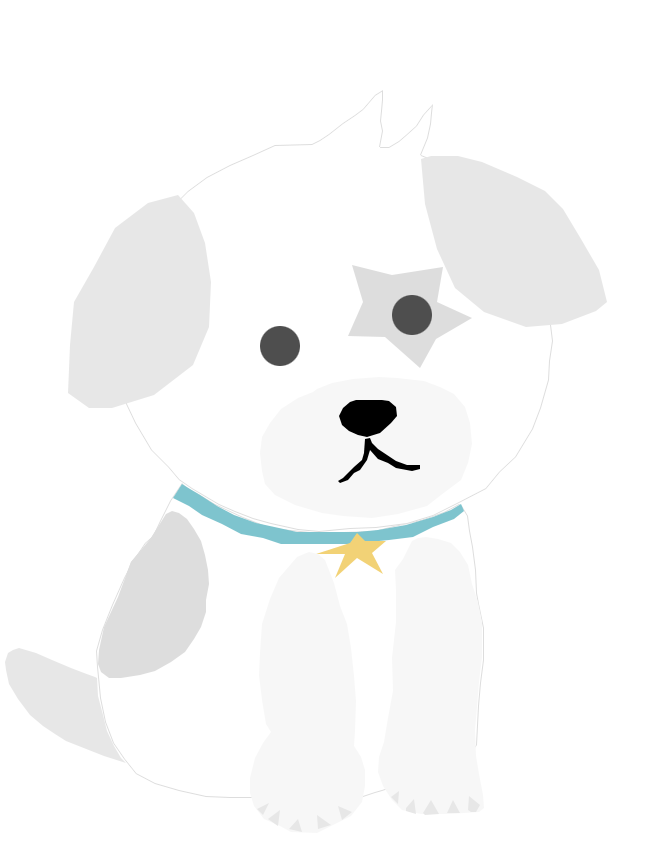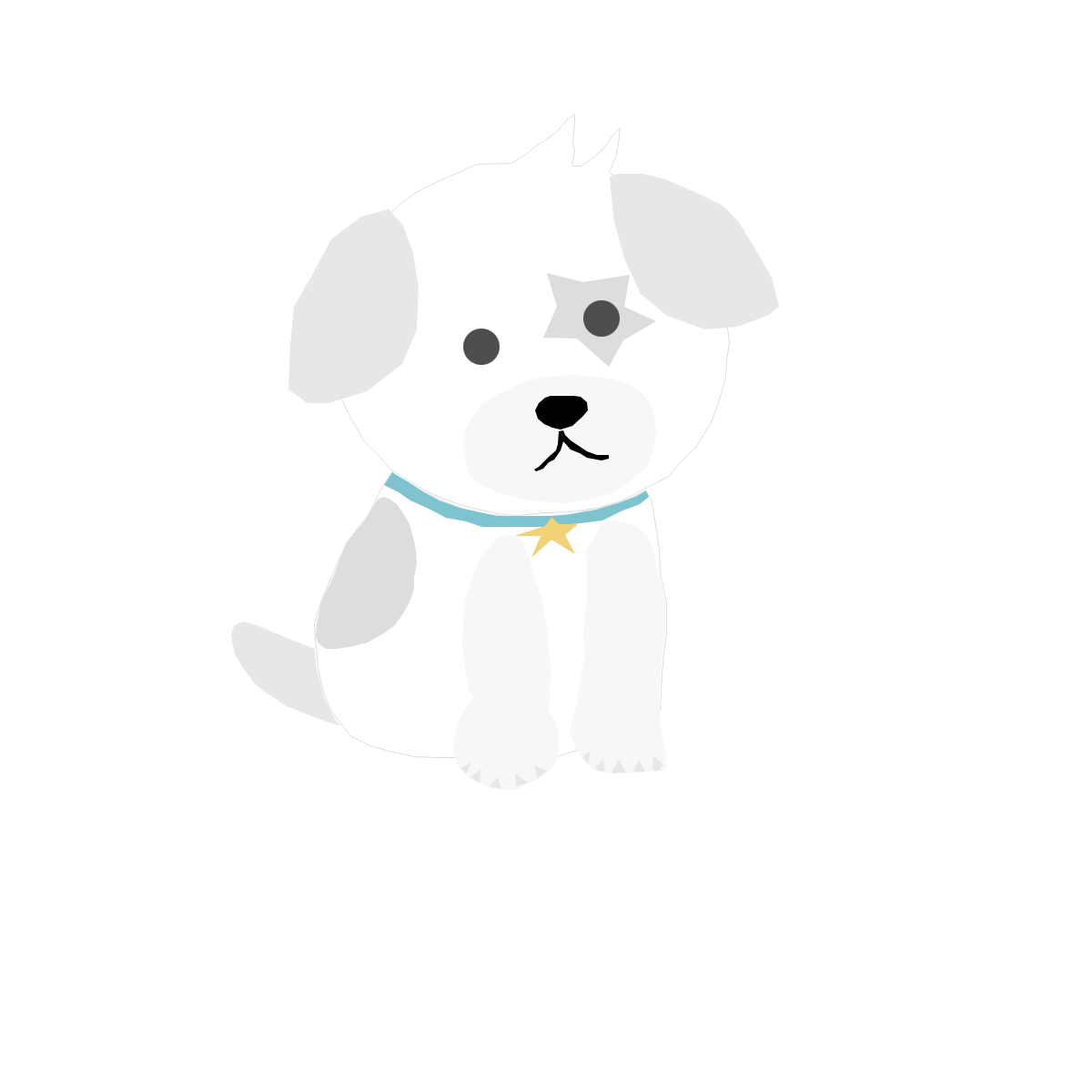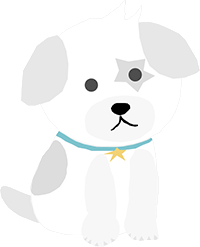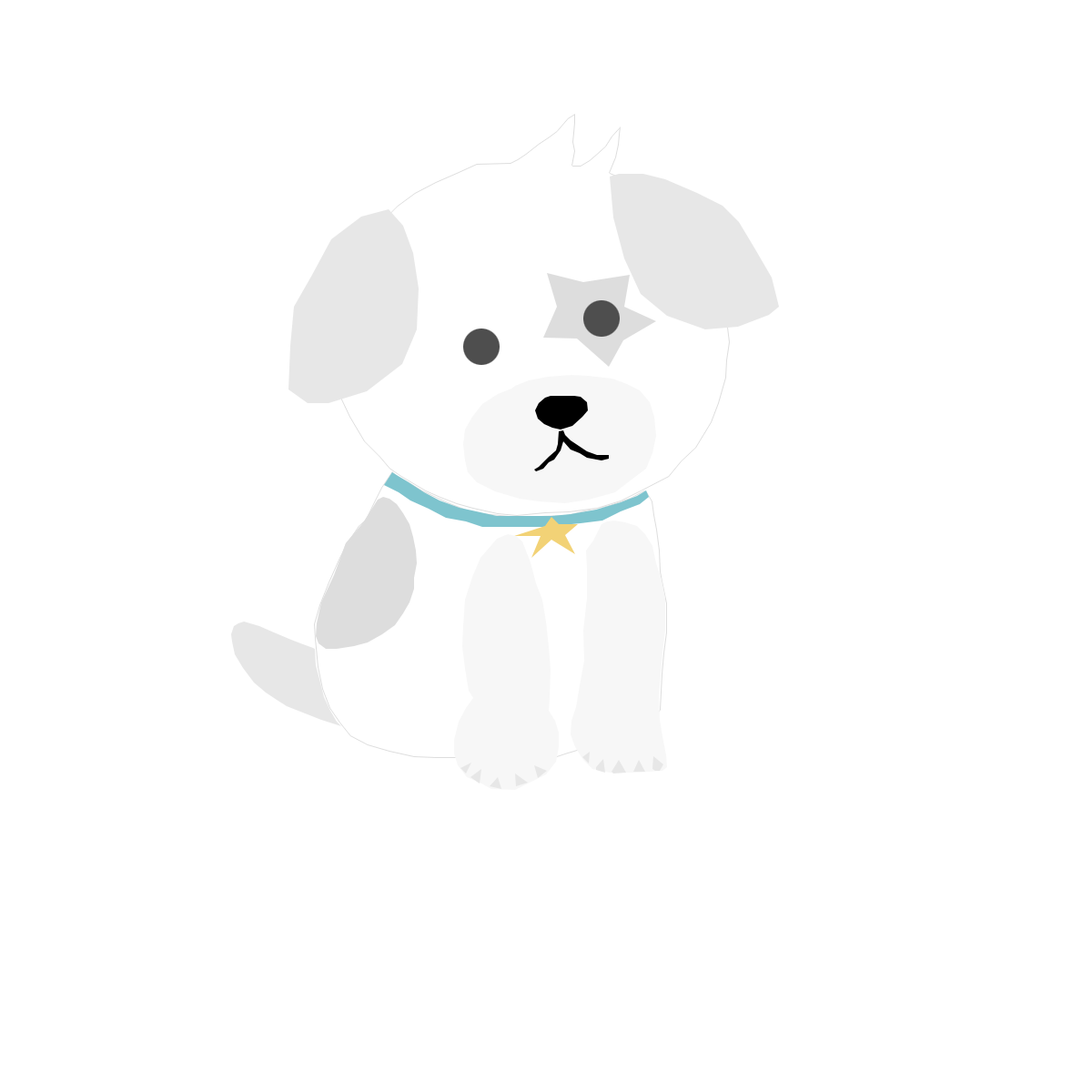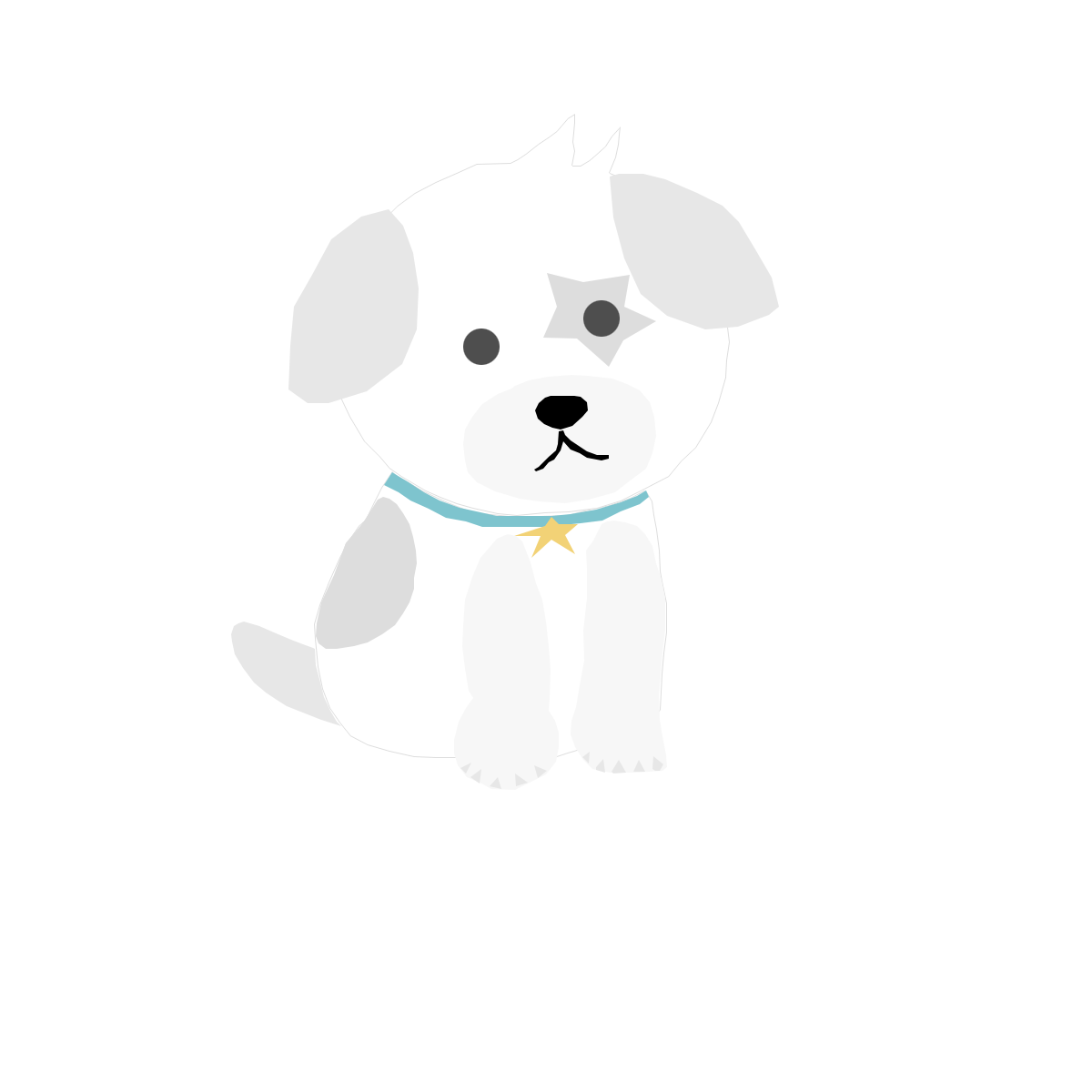안녕하세요 분해맨 입니다. ㅎㅎ
오랜만에 #노트북램업그레이드 를 진행합니다.
평소와는 다르게 최신 노트북이 아닌 #구형노트북램업그레이드 를 진행하였습니다.
오늘 업그레이드를 진행할 노트북은 도시바 satellite l500 pslu0k 05k004 입니다.
2010년 쯤 사용했었던 #도시바노트북 이구요 사양은 대략적으로 이렇습니다.
|
기본 정보 |
제조사 |
도시바 |
|
상품명 |
L500 PSLU0K-05K004 |
|
|
프로세서 |
인텔 펜티엄 T4400(동작 속도: 2.2 GHz, FSB: 800 MHz, 2차 캐시 메모리: 1 MB) |
|
|
크기, 무게, 기타 |
크기 (mm) |
383 x 259 x 35.5~39.5 |
|
무게 (kg) |
2.72(광학 드라이브, 기본 배터리 포함) |
|
|
보증 기간 |
1년 |
|
|
화면 출력 |
LCD 크기 |
15.6 인치 |
|
LCD 종류 |
LED 백라이트 LCD |
|
|
해상도 |
1366 x 768 |
|
|
화면 비율 |
16 : 9 와이드 HD |
|
|
그래픽 칩셋 |
인텔 GMA 4500MHD |
|
|
전용 메모리 |
시스템의 기본 메모리 공유 |
2010년 쯤에 나온 노트북이라 현재 사용하기엔 많이 버벅거리죠.
해당 노트북은 그냥 문서 작성용으로 사용 중인데 (학대?) 어쩌다 DDR3 램을 구하게 되어 업그레이드를 진행해 주었습니다.
노트북의 외관의 모습입니다.
10년 전 모델인 만큼 상당히 투박하고 두껍고 무겁습니다..ㅎㅎ
"10년이면 강산도 변한다"라는 옛 어르신들의 말이 와닿네요.

대표사진 삭제
사진 설명을 입력하세요.
일전에 이미 2.5인치 HDD에서 2.5인치 SSD로 업그레이드를 해 주었기에 대략적인 램의 위치는 파악이 되었습니다.
그나저나 요즘은 #온보드램 이 많기도 하고 실제로 제가 사용중인 맥북프로는 온보드 방식의 램이 탑재되어 자가 업그레이드가 불가합니다.
(능력 좋으신 분들은 램 열풍기로 제거 후 BGA리볼링으로 업그레이드 하시기도 하죠 ㅎㅎ..)
#노트북램업그레이드 를 하려고 하면 뒷판 전체를 개봉해야 하지만
#구형노트북 같은 경우는 이렇게 특정 부분만 개봉하면 손쉽게 개봉을 할 수 있습니다.

대표사진 삭제
사진 설명을 입력하세요.
램 소켓이 있는 부분을 확인하고 십자 ( + ) 드라이버를 이용하여
나사를 풀어주고 뒷판을 개봉해 줍니다.
해당 모델은 걸쇠 고정 및 나사고정이므로 나사를 풀면 위로 제껴주면 열립니다.


커버를 제거하니 기존에 장착되었던 램이 보입니다.
제일 먼저 보이는 건 국민 램인 #삼성램 입니다. ㅎㅎ DDR3 규격의 1GB 램이네요.
그 뒤로 보이는 건 아마 마이크론사의 DDR3 2GB 램으로 보입니다.
왜 램을 3GB 변태 조합으로 썼을까요 ㄷㄷ


일단 램은 다다익선이니까 장착되어 있는 램 중 가장 적은용량의 1GB램을 제거해 줍니다.
아쉽지만 삼성램이 1GB로 가작 적은 용량이라 삼성램을 제거해 줍니다.

램을 탈거 후 새로 장착할 램을 준비해 줍니다.
제가 준비한 건 삼성의 DDR3 4GB 램입니다. 그러고 보니 이제 슬슬 DDR5 가 나올 시점이 되었는데
빨리 나와주었으면 좋겠습니다.. 그래야 제가 메인 PC 변경을 (쿨럭)

슬롯에 4GB 램을 장착하였습니다. 이제 4GB + 2GB, 총 6GB의 램이네요. 어쩌다 보니 또 변태 조합이 되었습니다.. ㅋㅋㅋ

조립은 분해의 역순이니 따로 사진은 찍지 않았습니다.
커버를 닫고 부팅을 시켜주었습니다.
해당 노트북은 논글레어가 아닌 글레어 노트북으로 다 비칩니다 ㅠ
OS는 윈도우7이 설치되어 있습니다. 10은 많이 버벅거려서 힘들어 하더라구요 (학대..?)
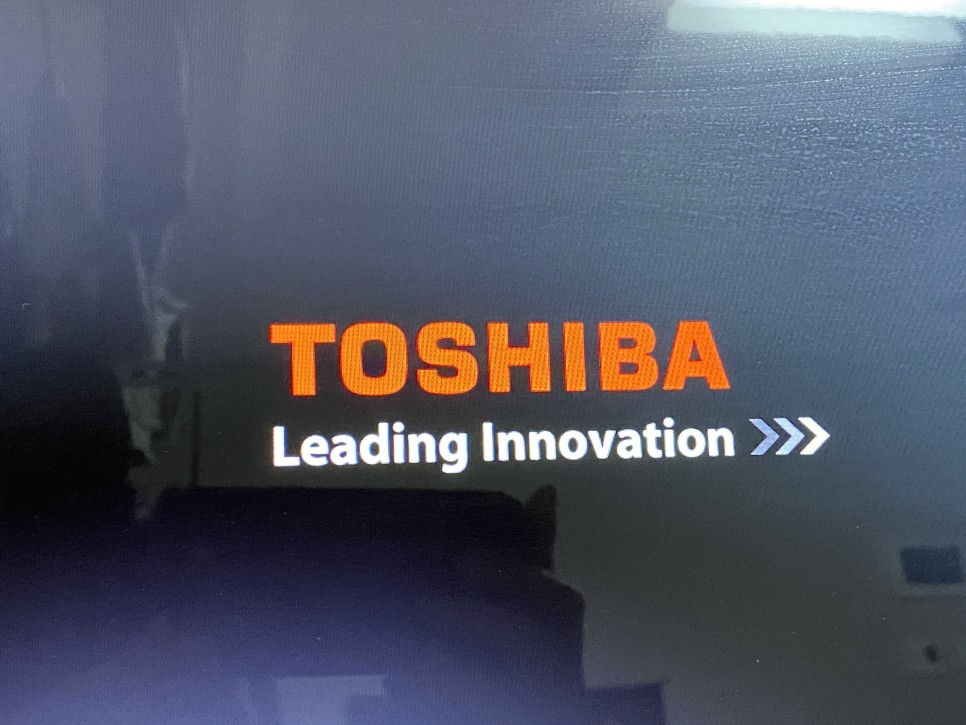
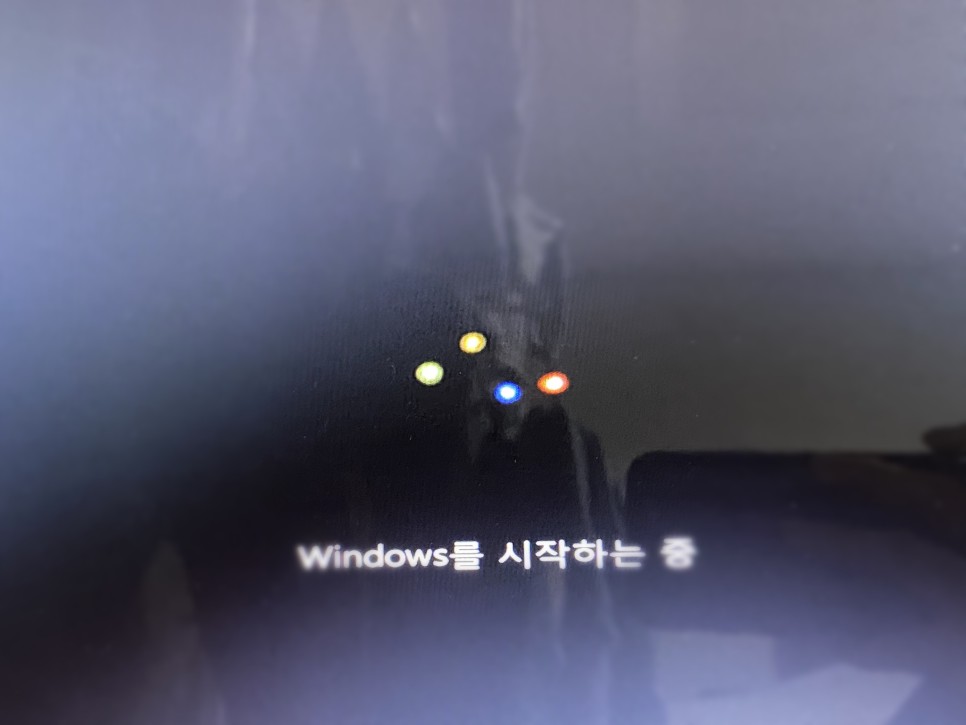
부팅을 시켜준 후 램 용량을 확인해봅니다.
6GB가 정상적으로 인식이 되었습니다.
하지만 사용 가능한 램은 2.87GB라고 뜨는데 이는 기존에 32비트 운영체제로 설치된 탓에 나머지 램은 잉여램이 되어 활용을 못하고 있습니다.
32비트는 최대 4GB의 램까지 인식 가능하며 64비트로 설치를 해야 4기가 이상의 램을 장착했을 시 활용이 가능합니다.
하지만 PAE (Physical Address Extension) 를 이용하여 32비트에서 최대 64GB 램까지 인식이 가능하게 하는 방법이 있지만
포맷하고 재설치하는게 더 빠릅니다. 저 방법은 귀찮습니다. ㅠ


램은 사실 다다익선이라 많으면 많을수록 좋습니다.
#구형노트북업그레이드 고려하시는 분들은 일단 SSD를 필수로 업그레이드하시면 속도 체감이 확 달라지실 겁니다.
기본적으로 요즘 HDD가 아닌 SSD의 시대이기도 하구요.
SSD 가격도 많이 싸져 #구형노트북SSD업그레이드 도 충분히 고려하실만할 것 같습니다 ㅎㅎ
저는 기본적으로 SSD를 먼저 업그레이드 하시고 그 다음에 RAM 을 업그레이드 하는 것을 추천드립니다!
아무튼 여기까지 구형 노트북 램 업그레이드 후기였습니다.
해당 게시글은 어떠한 협찬 없이 자가로 진행된 업그레이드입니다.
'PC & Hardware' 카테고리의 다른 글
| 데스크탑 마이너 업그레이드 및 Z370 보드에서 9세대 인텔 CPU 인식시키기 - (ASUS ROG Z370-H 메인보드 ,지스킬 로얄램 업그레이드) (0) | 2021.01.07 |
|---|---|
| Fractal Design Meshify C 개봉기 및 설치후기 (0) | 2021.01.05 |
| 작업용 마우스 끝판왕, 로지텍 MX Master 2S 무선마우스 개봉기 (0) | 2021.01.04 |
| 게이밍 데스크탑 조립기 - 라이젠 젠3 5800X + RTX3080 + X50 AORUS ELITE , 레이트레이싱 사이버펑크 2077 (0) | 2021.01.03 |
| 녹투아 NH-U12A 개봉기 및 사용후기, 저소음 끝판왕 쿨링성능 (2) | 2020.12.06 |