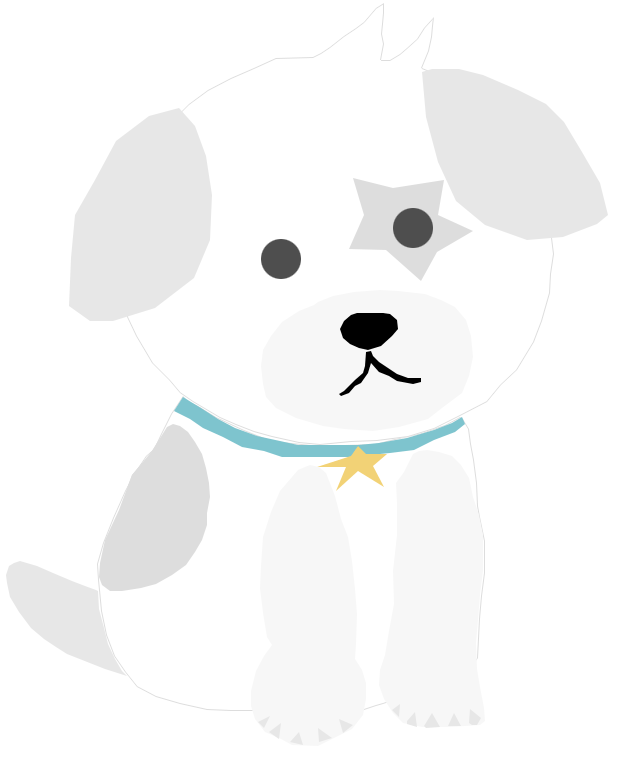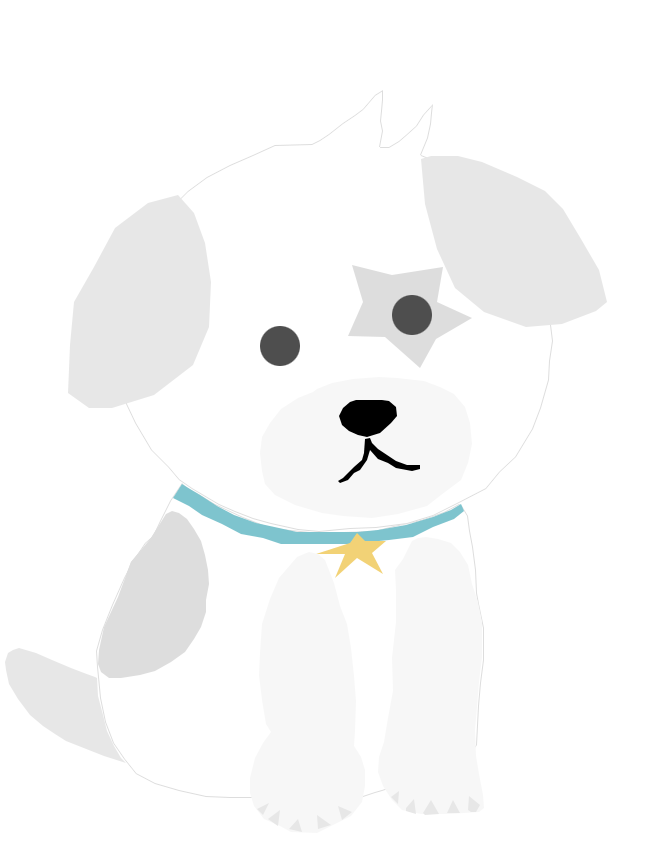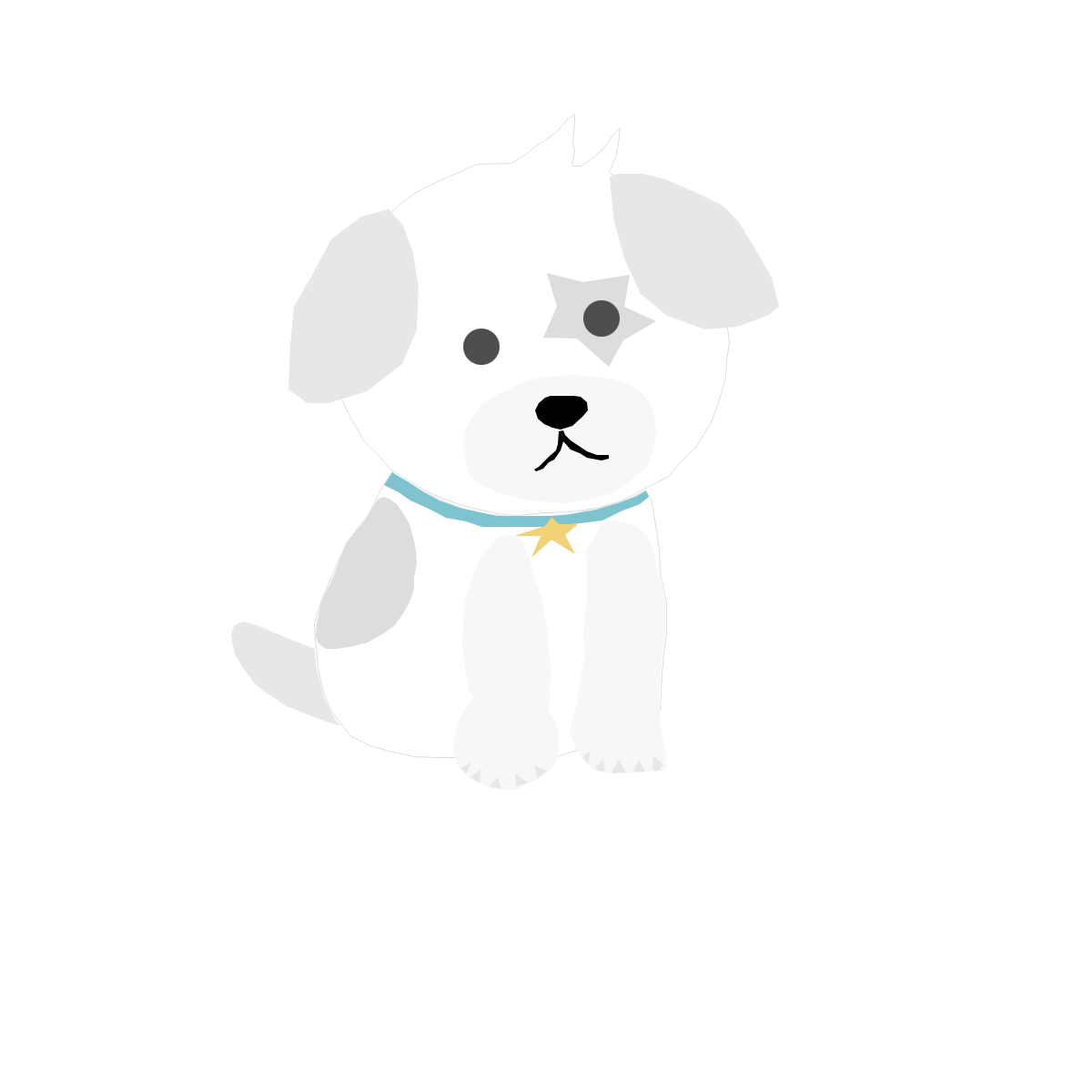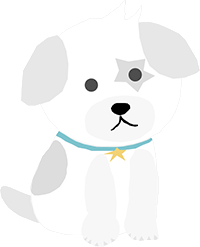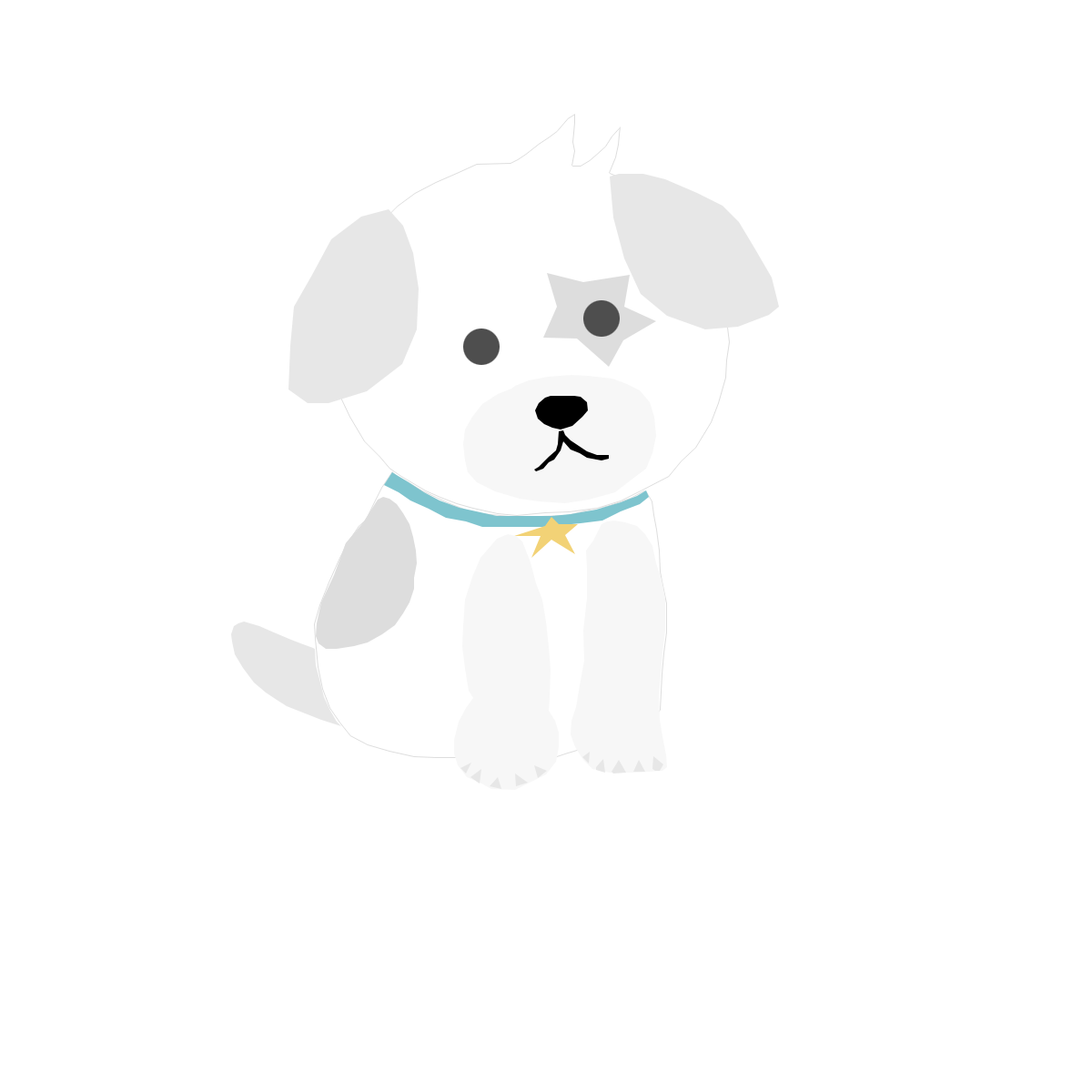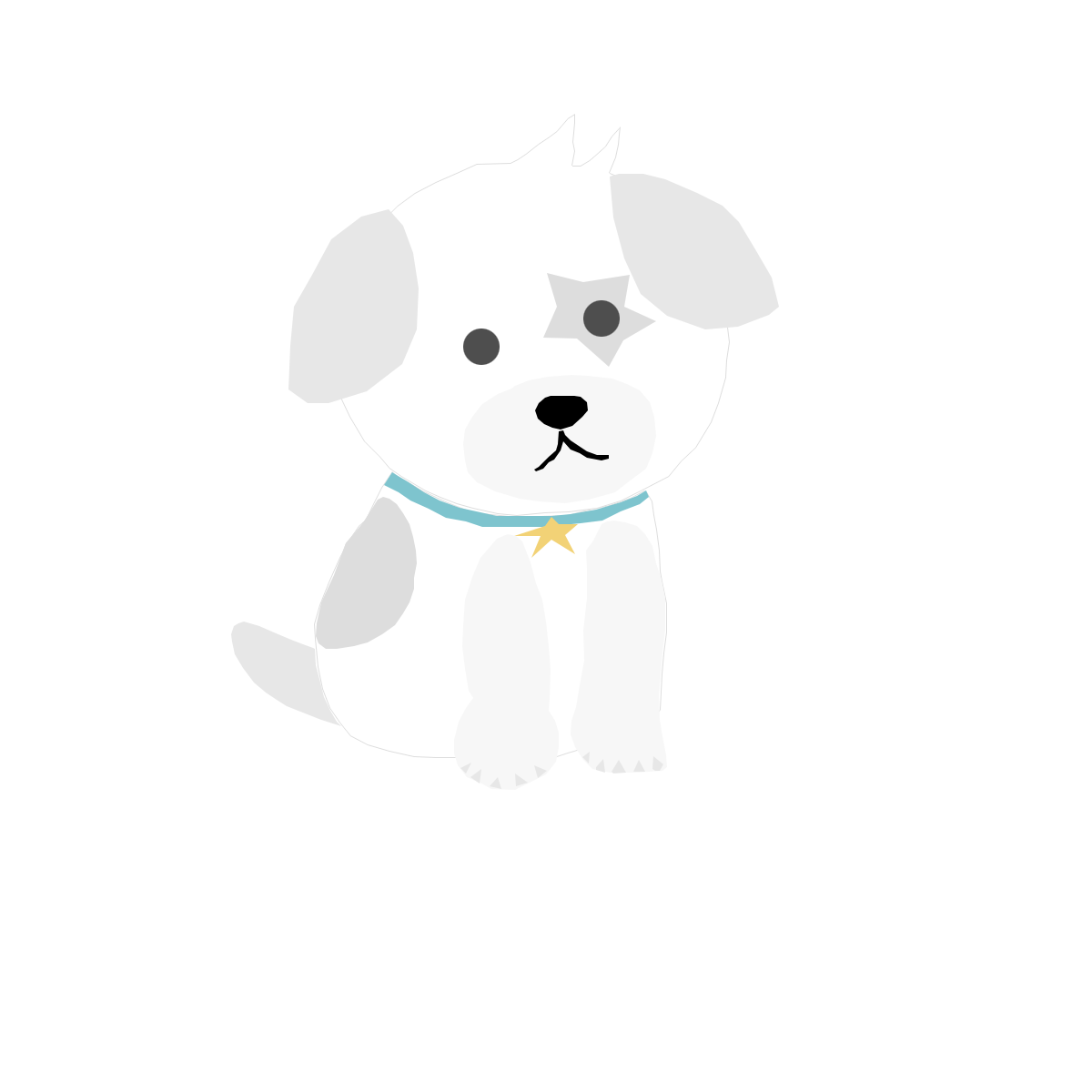안녕하세요 분해맨입니다.
최근에 오래된 노트북인 LG의 #그램 노트북 SSD를 업그레이드? 작업을 진행했습니다.
기존에 들어있던 M.2 SATA SSD가 문제가 있어서 교체 작업을 진행하게 되었네요.


먼저 LG그램 2016 노트북의 전원을 종료 시켜준 후 하판의 나사를 전부 제거해 줍니다.
나사는 가장자리에 위치해 있으며, 총 8개입니다.
십자 드라이버로 전부 제거해 줍니다.

2016 LG 그램 15.6인치 노트북 하판을 뜯어보면 이런 모습입니다. 그램답게 내부가 허전하게 비어있네요.
그램은 무게때문에 2.5인치 슬롯은 따로 제공이 안되어 있으므로 저장공간은 오직 M.2 SSD 하나로 의존하게 됩니다.

이 부분이 M.2 SSD 슬롯입니다. 하나밖에 없어서 #노트북SSD 업그레이드 시 용량 선택을 신중하게 하셔야 합니다.

제가 선택한 M.2 SSD는 WD BLUE 시리즈의 M.2 SATA SSD입니다.
왜 NVMe 방식의 SSD를 SATA 방식의 M.2 SSD를 사냐고 하시는 분들도 있으시겠지만,
2016년에 출시한 15.6인치 LG 그램 노트북은 SATA방식의 M.2 SSD만 지원합니다.

어차피 쓸 사람이 단순 웹서핑 & 문서작업만 하고 저장은 외장하드를 이용하므로 저렴하게 업그레이드를 하길 원해서
교체할 M.2 SSD 용량은 250GB로 결정했습니다.


SSD를 꺼내어 그램 노트북 기판의 M.2 슬롯에 끼워주고 나사를 잠궈줍니다.
장착 방식은 상당히 간단하므로 겁 내실 필요가 전혀 없습니다.
단, 주의하실점이 하나 있습니다. M.2 SSD 를 장착하시기 전에 메인보드에 연결된 배터리 커넥터를 꼭 제거해 줍니다.
간혹 전원이 연결되어 있으면 쇼트 등으로 보드가 죽을 수 있는 경우가 있으므로 이 점 유의하셔야 합니다.
사실상 노트북을 분해하시고 작업을 진행하기 전 제일 먼저 해야 할 행동이 메인보드와 배터리 커넥터의 분리입니다.

이렇게 M.2 SSD를 장착하고 배터리 커넥터를 메인보드와 연결 후 하판을 닫아줍니다.
조립은 분해의 역순으로 진행하시면 됩니다.

SSD 업그레이드 작업을 마친 후, 그램 전원을 켜줍니다.
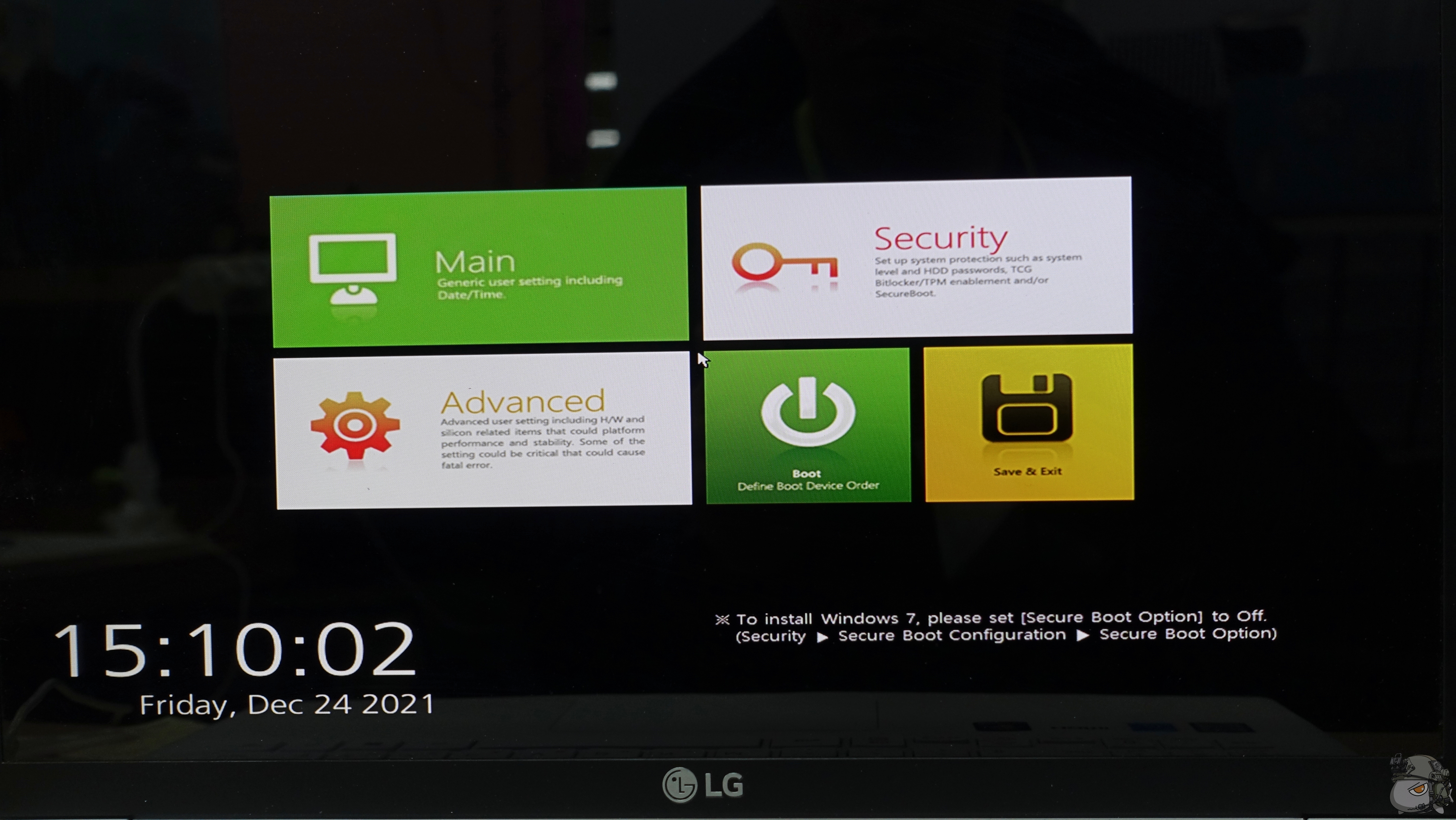
전원을 켠 후, 키보드 상단의 F2 키를 연타하여 BIOS에 진입해서 BOOT 항목을 윈도우 10이 설치된 USB (UEFI) 로 지정한 후 F10을 눌러 저장 후 재부팅 해줍니다.

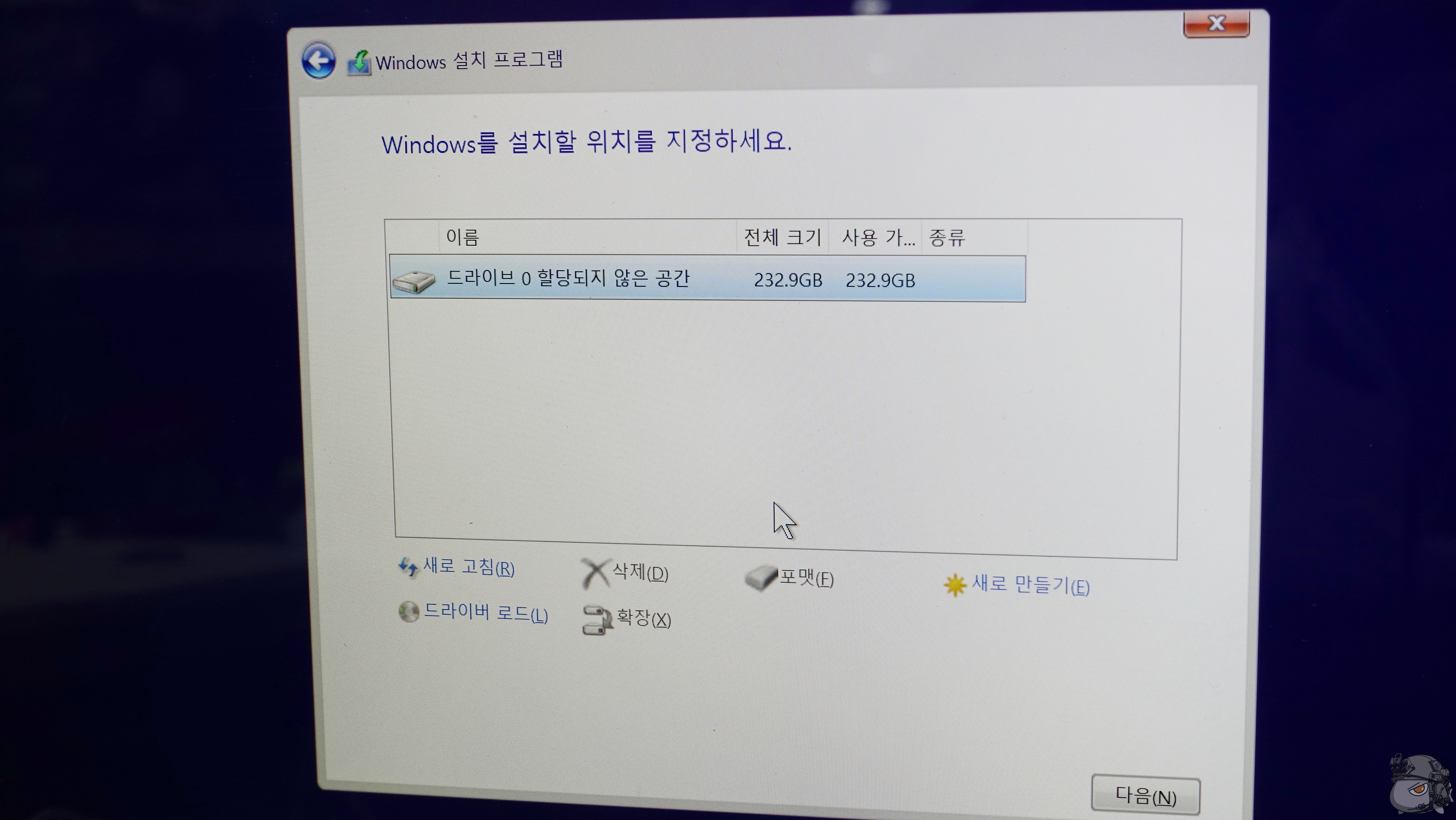
윈도우 10 설치 페이지로 진입합니다. 장착한 WD BLUE M.2 SSD 250GB가 정상적으로 인식이 된 모습입니다.
그대로 다음을 눌러 윈도우 10 설치를 진행해 줍니다.
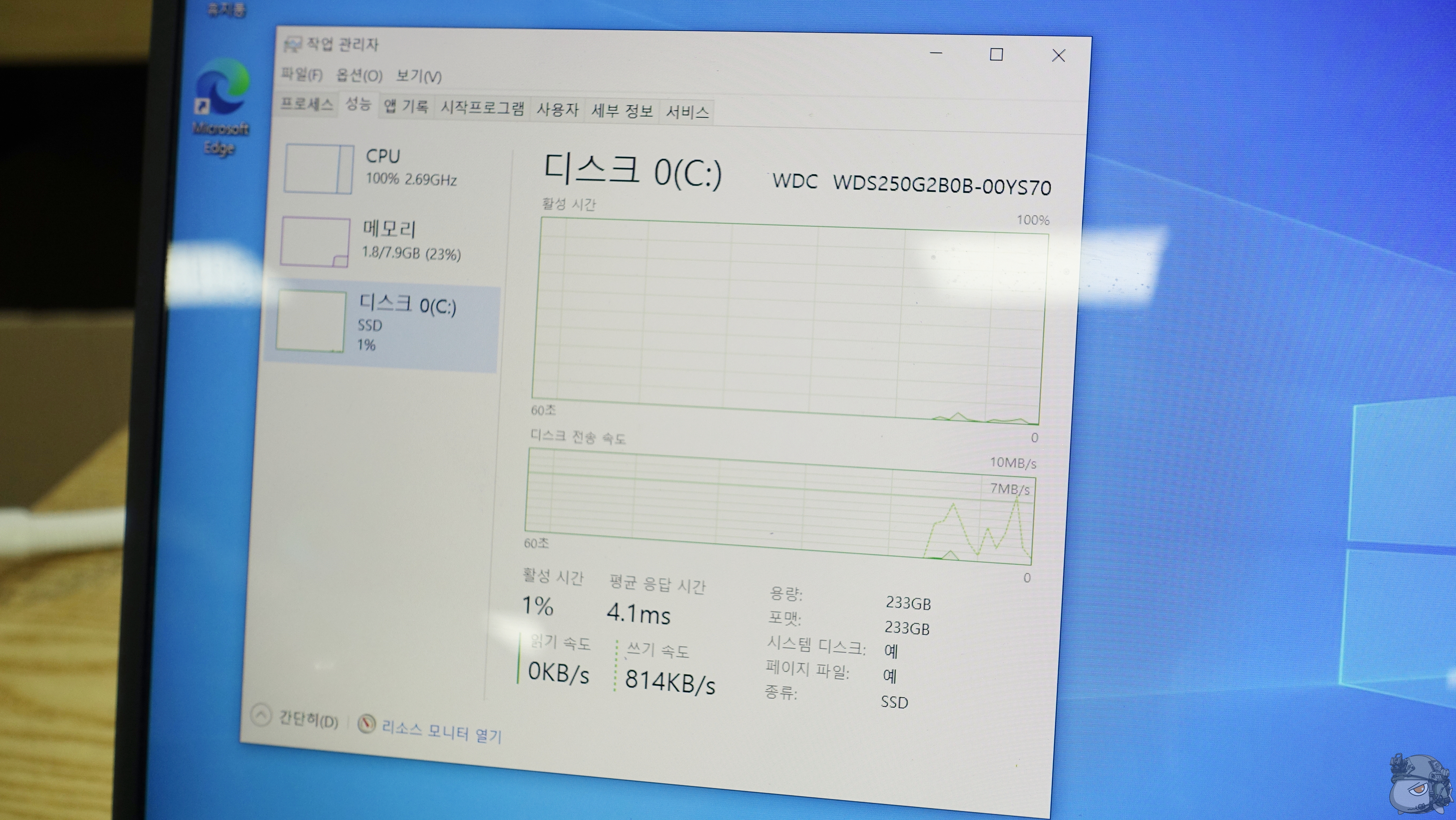
윈도우 10이 정상적으로 설치가 되었습니다. #그램SSD업그레이드 정말 어렵지 않습니다.
초보자도 충분히 가능한 작업이고, 주의 하실점은 본인 기종과 호환되는 부품을 잘 알아보셔야 합니다.

아무튼 이렇게 SSD가 죽어버린 2016 LG 그램 노트북 SSD 교체 및 업그레이드 작업과 윈도우 10 설치까지 같이 진행해 보았는데요, 정말 간단한 작업이기 때문에 자가 업그레이드 및 교체는 혼자서 한 번 해보시는 것을 추천드립니다.
아무튼 여기까지 그램 2016 SSD교체 후기를 마칩니다.
'PC & Hardware' 카테고리의 다른 글
| LG그램 2022 17인치 17Z95P-GA76K 사용후기, 17인치 노트북 추천 (0) | 2022.01.16 |
|---|---|
| 인텔12세대 i5-12400 개봉기 및 벤치마크 후기, 가성비 게이밍용 CPU (0) | 2022.01.05 |
| 바이오스타 12웨이 채굴용 메인보드, TB360-BTC PRO 2.0 메인보드 개봉 및 사용후기 (0) | 2021.12.28 |
| 키크론 C2 적축 풀배열 기계식 키보드 사용후기, 레트로 감성 키보드 C2K1 (0) | 2021.12.08 |
| 알리발 비접촉 적외선 온도계 (체온계) 사용후기 (0) | 2021.11.16 |