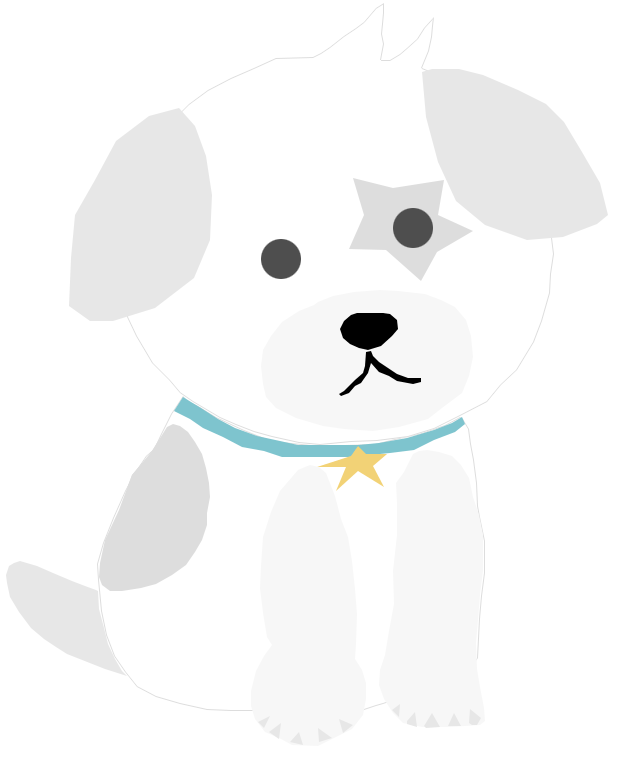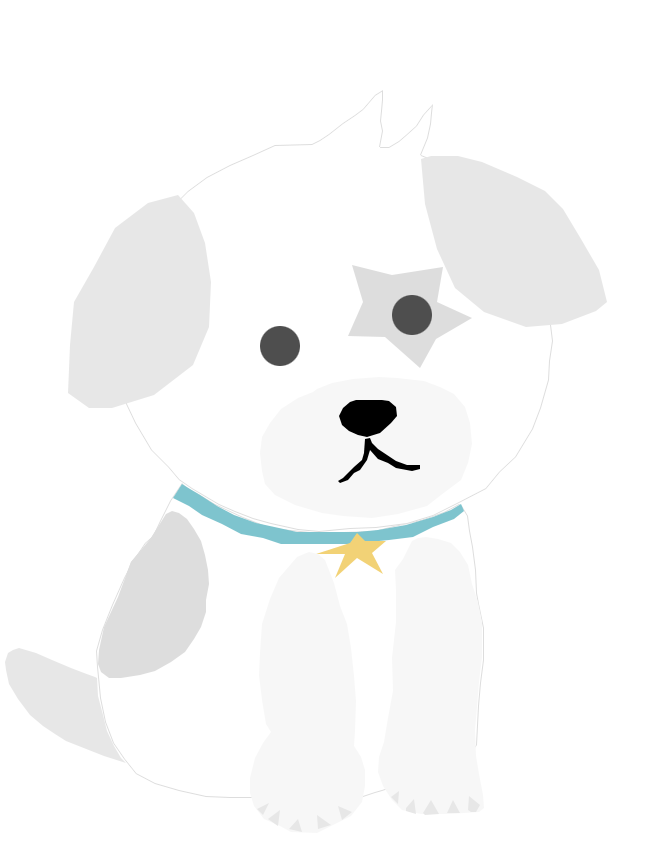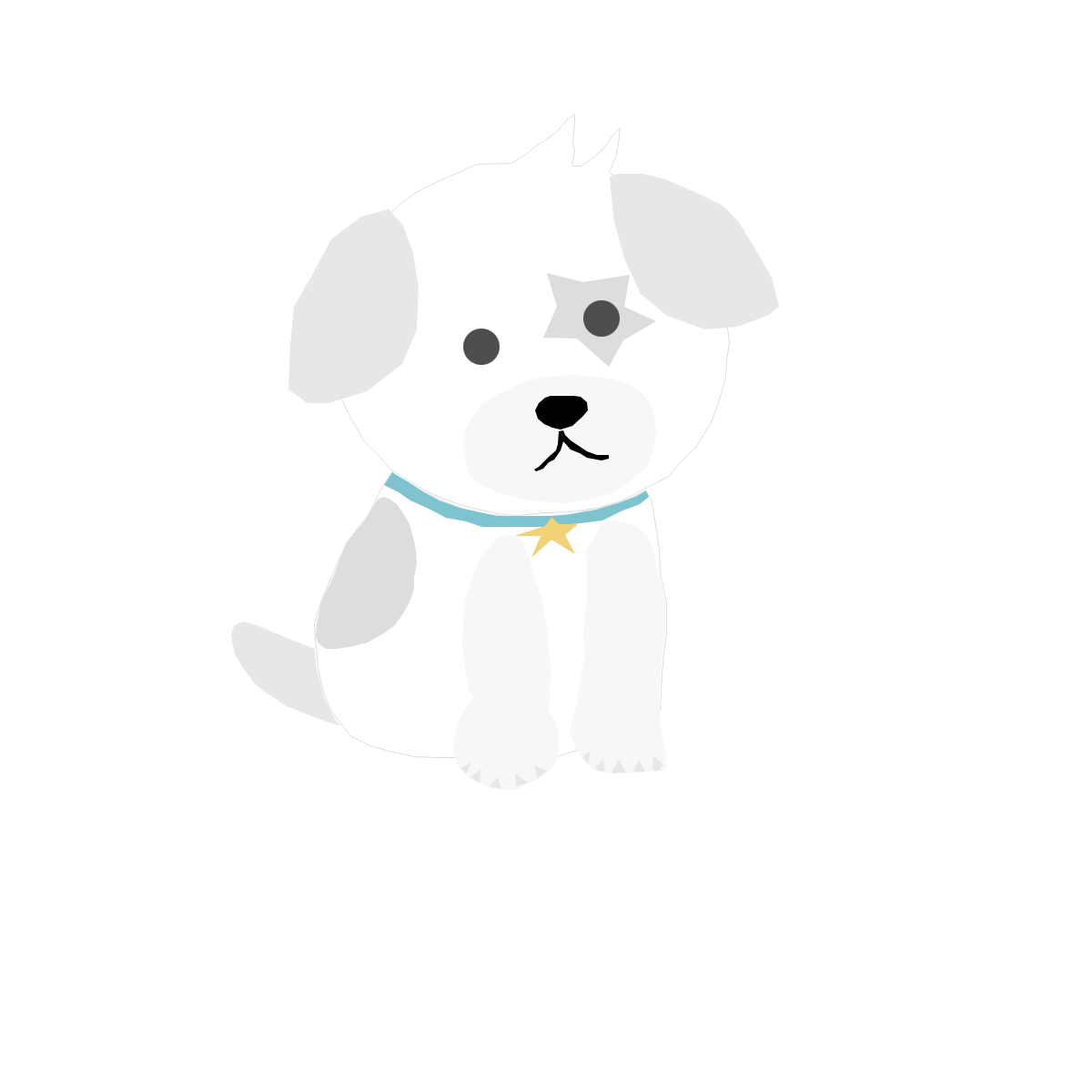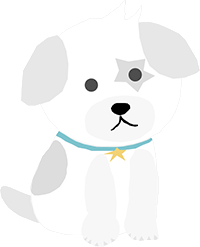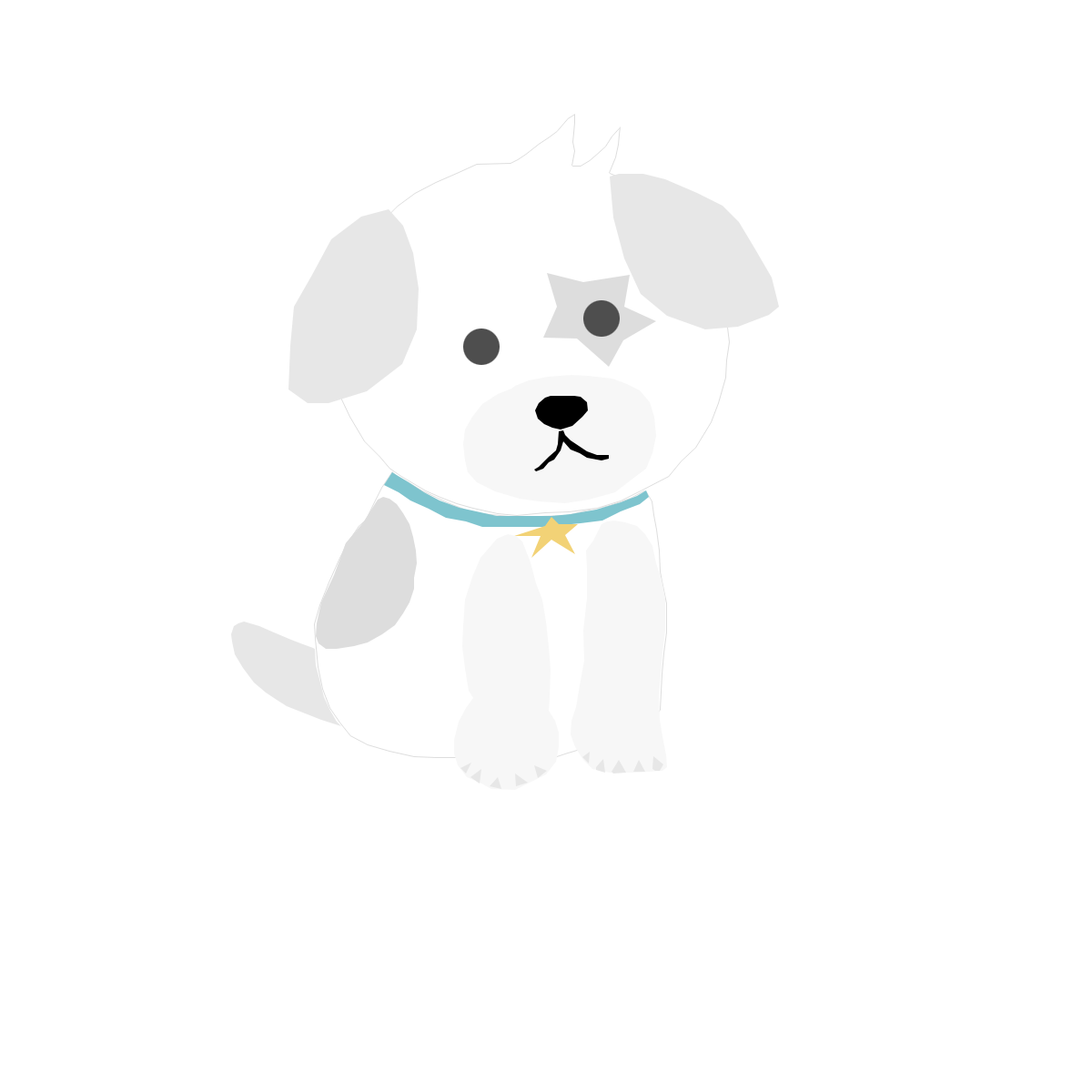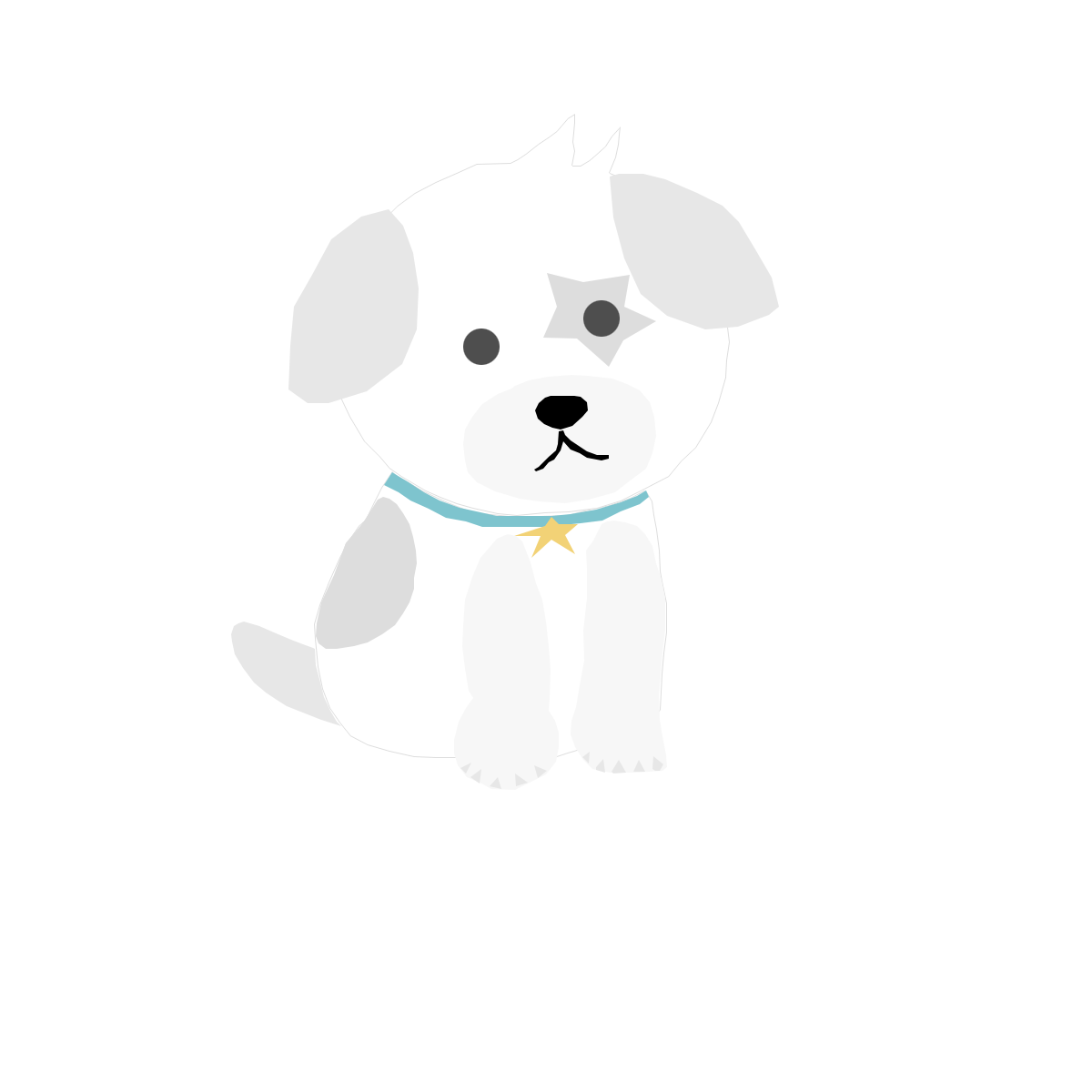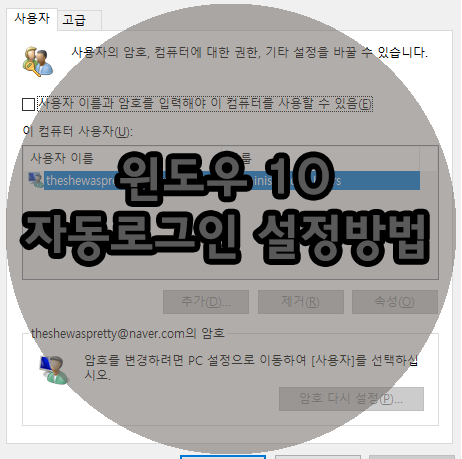
아직도 불편하게 컴퓨터 켤 때 비밀번호
입력하고 들어가는 사람?
안녕하세요 분해맨입니다.
윈도우 7 서비스 종료된지도 꽤 된 듯 하네요. 많은 분들이 #윈도우10 으로 대부분 넘어가 있고 메인으로 사용하는 추세인데요.
윈도우10을 사용하면서 불편했던 "부팅시 비밀번호 입력" 에서 벗어나는 법을 알려드리고자 합니다.
일단 제일 간단한 방법은 윈도우 10을 최초로 설치할 때 랜선을 본체에서 뽑아두거나, 무선랜 연결을 하지 않고
"인터넷 없음" 상태에서 프로필을 설정 후 비밀번호를 설정하지 않으시고 그 다음 단계로 넘어가면 비밀번호를 요구하지 않습니다.
하지만 많은 분들이 #ms계정 을 생성하시고 비밀번호까지 입력하게 되어 윈도우10에서는 비밀번호 입력 후 로그인이 어느새 필수가 되어버렸죠...
많은 분들께서 이에 따른 불편함을 호소하고 계실 것 같아서 #윈도우10자동로그인 설정 방법을 알려드리려고 합니다.
윈도우 10 자동로그인 설정방법
먼저 윈도우 바탕화면으로 진입을 해 줍니다.
바탕화면에서 실행 (윈도우키 + R 동시입력) 을 띄워줍니다.
실행을 띄워주고 " netplwiz " 를 타이핑 해 주고 확인을 눌러줍니다.

확인을 눌러주셨으면, 사용자 계정 팝업창이 아래와 같이 나오게 됩니다.
본인이 로그인 한 계정명이 아래와 같이 나오게 될 텐데, 저는 이미 자동 비밀번호를 해제한 상태라 아래와 같이 나왔습니다.
윈도우 10 #자동로그인 을 설정하지 않으신 분들은 아래의 빨간색 네모 박스가 체크가 되어 있으실텐데, 꼭 체크를 해제시켜 주셔야 합니다.
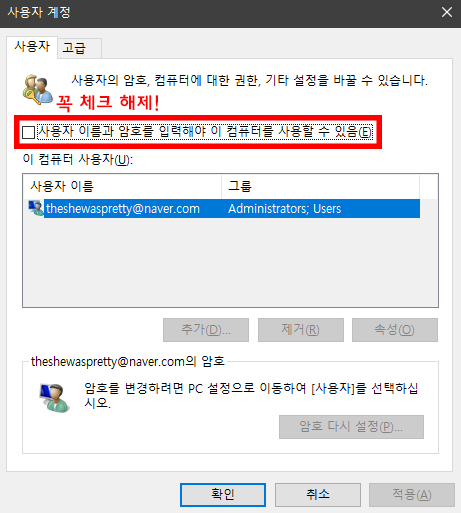
빨간색 네모박스를 체크 해제 후 확인을 누르시면 아래와 같이 팝업창이 뜨게 될 텐데 기존에 로그인 하셨던 암호를 한 번 입력하시고 암호 확인에 한 번 더 입력해 주신다음 확인을 눌러주시면 완료가 됩니다.
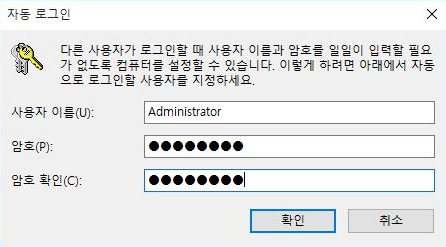
확인을 최종적으로 다 누르고 윈도우 재부팅을 해 보시면 정상적으로 자동로그인이 되는것을 확인할 수 있습니다.
정말 간단하지만, 많은분들이 지나쳤을 그런 내용입니다. ㅎㅎ
여기까지 #윈도우자동로그인 하는 방법에 대해 알아보았습니다. 감사합니다.
'PC & Hardware > 컴퓨터 팁' 카테고리의 다른 글
| 스팀게임 도전과제 100% 언락하는법, 스팀 도전과제 언락툴 (0) | 2021.05.22 |
|---|---|
| 무인동력비행장치 4종(무인멀티콥터) 시험문제 정답 (0) | 2021.05.17 |
| CPU 점유율 차지하는 COM Surrogate 해결법, 은행 보안프로그램 삭제로 해결 (0) | 2021.04.05 |
| 윈도우 10 화면 캡쳐, 스크린샷 하는 방법 총 정리 (0) | 2021.03.23 |
| 윈도우 10 C 드라이브 저장공간 확보 방법, C 드라이브 용량 늘리기 (0) | 2021.03.22 |