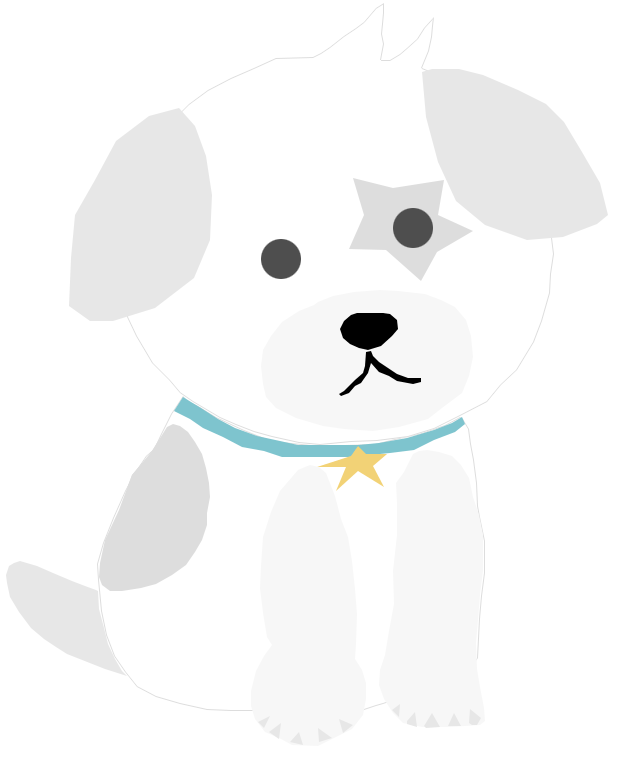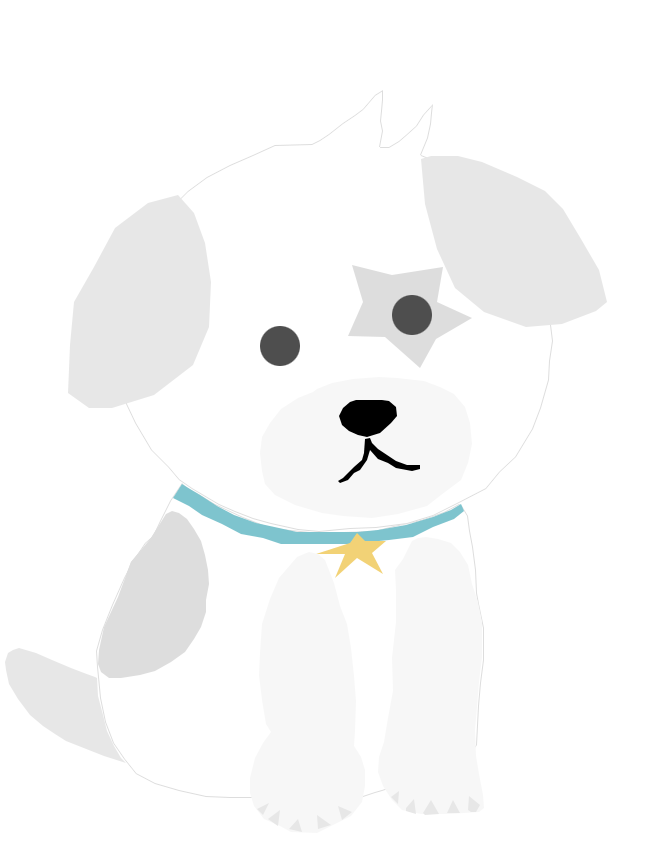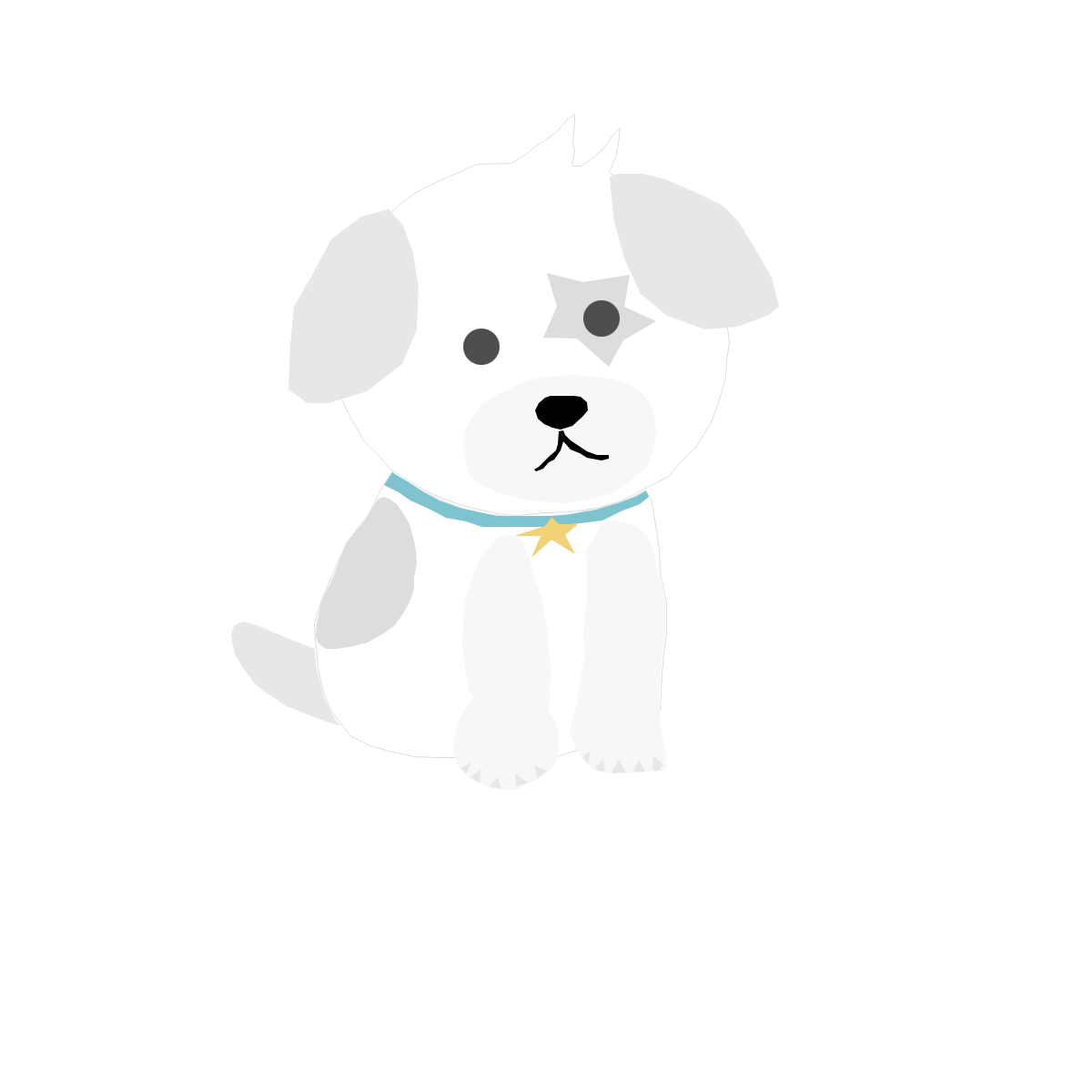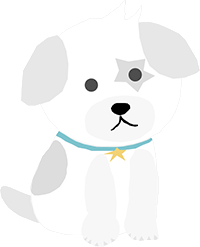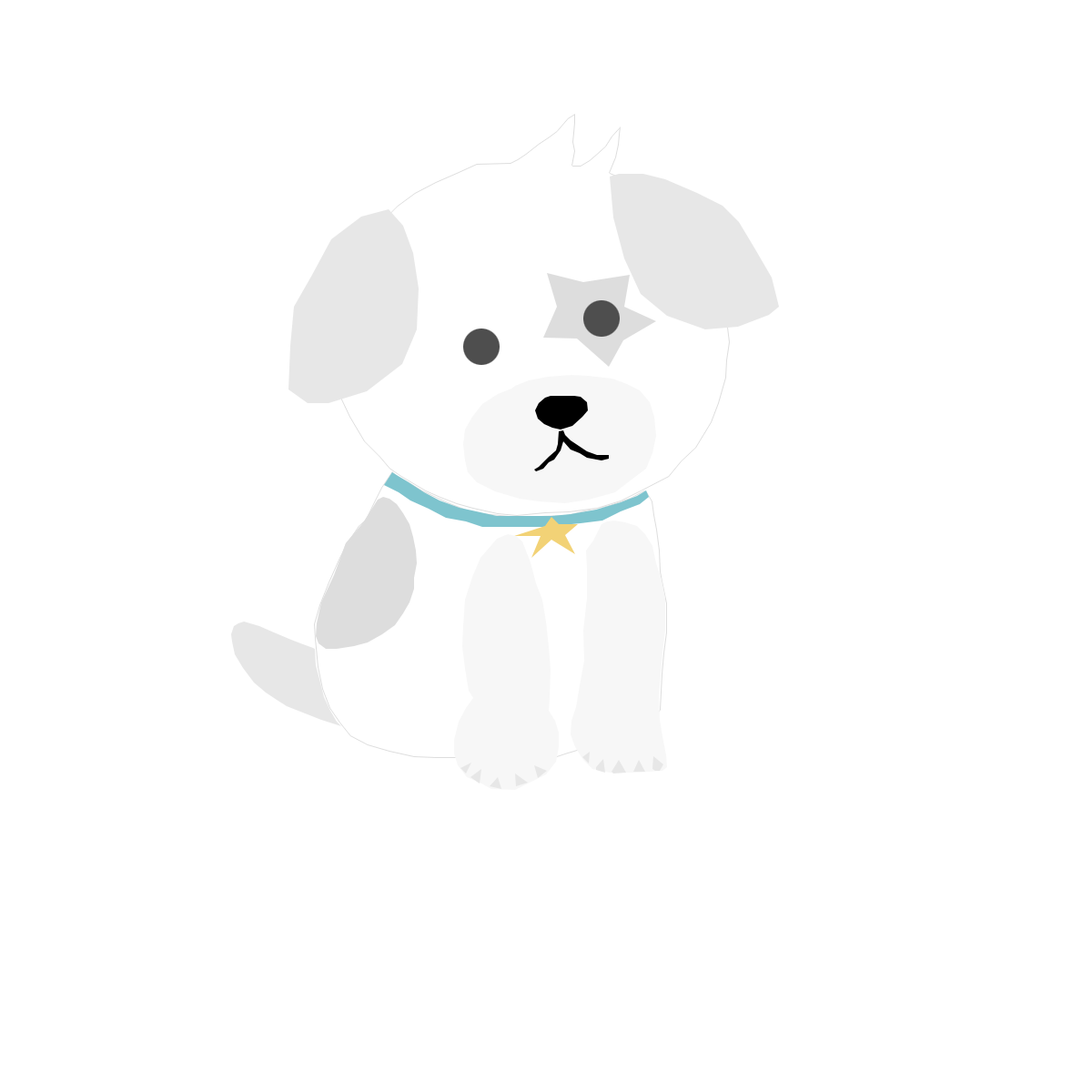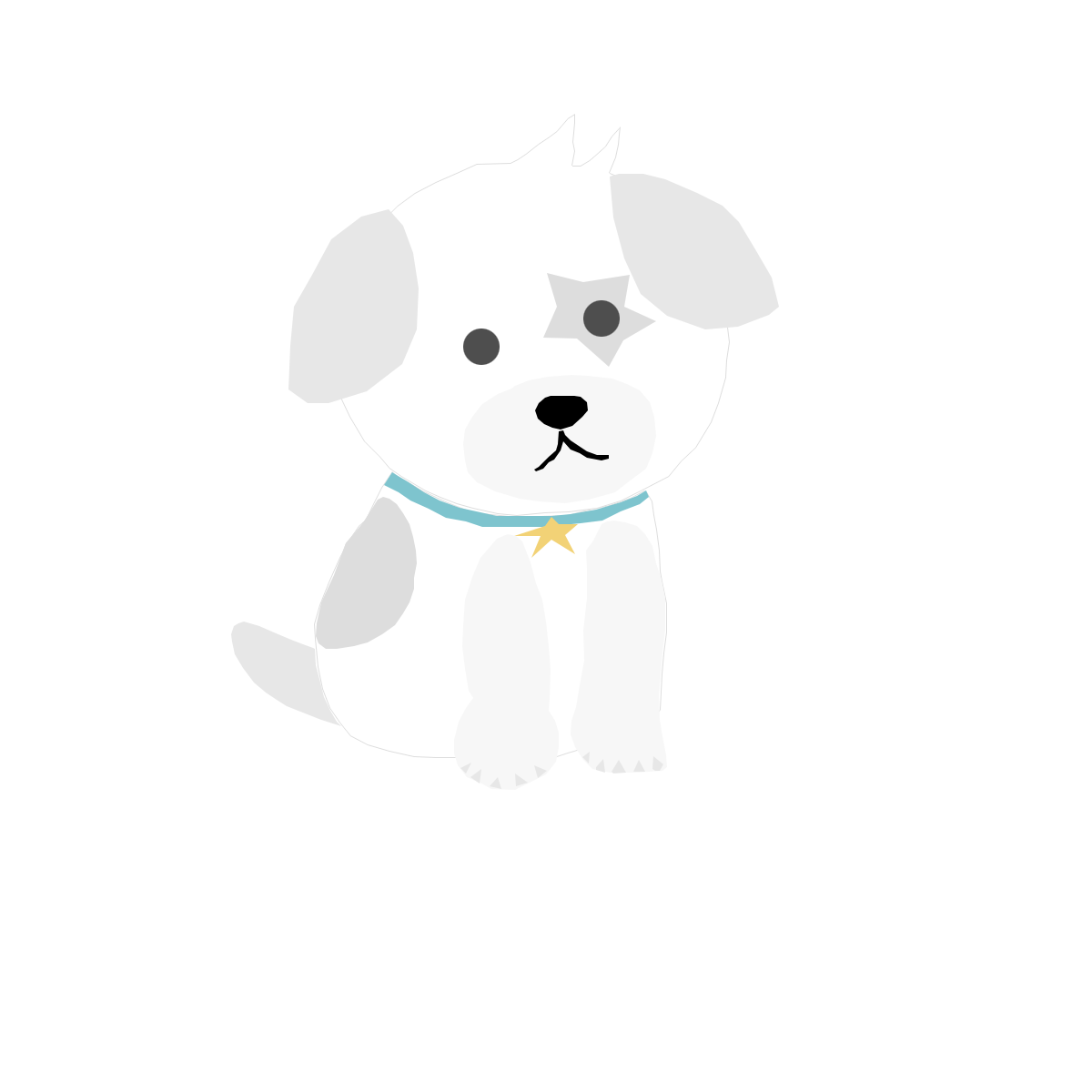컴퓨터를 사용하다 보면 의도치 않게 시스템 오류가 발생하거나 또는 느려지는 경우가 생깁니다.
이때 사용자가 시스템오류를 간단하게 해결할 수 있다면 좋겠지만 해결할 수 없는 경우에는 선택할
수 있는 방법이 2가지입니다.
하나는 윈도우 재설치, 또 다른 방법은 복원 지점을 찾아서 윈도우를 복구하는 방법입니다.
윈도우 재설치의 경우 단순히 OS를 다시 설치하는 것 이외에 사용하는 프로그램과 설정 등
모든 것을 새로 설치하여야 하기에 시간과 노력이 많이 듭니다.
따라서 큰 문제가 아니라면 윈도우 시스템에 저장된 복원 지점으로 복구하는 방법이 빠르고 좋은 방법입니다.
하지만 사용자가 원하는 복구 지점을 찾아내는 것이 다소 어려울 수 있습니다.
그래서 사용자가 원하는 복원 지점을 미리 저장해놓으면 의도치 않은 상황에 원하는 복원지점으로
복원시킬 수 있습니다.
복원지점은 월 1회정도 정기적으로 만들어 주는것이 좋습니다.
윈도우 복원 지점 만들기
내 컴퓨터 우클릭 > 속성
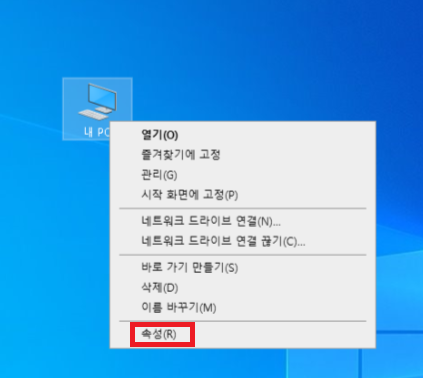
설정창이 열리면 '시스템 보호'를 선택합니다.
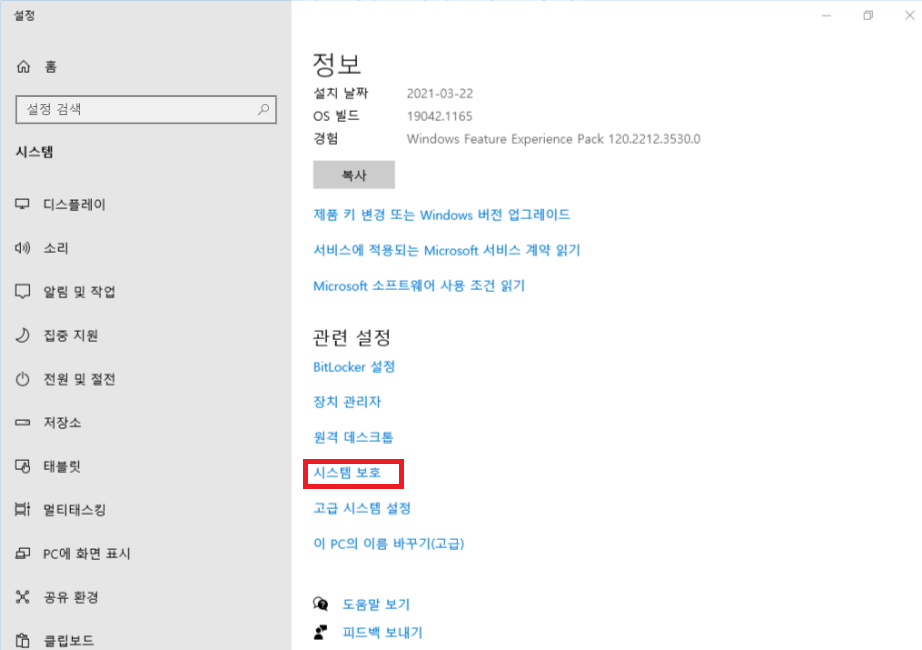
복원 하고자하는 드라이브를 선택합니다.
윈도우 복원 지점을 설정하는 경우에 해당하므로 C 디스크를 선택합니다.
복원지점 설정을 하지 않았던 컴퓨터라면 '보호' 설정이 '해제'로 세팅되어 있습니다.
이를 '설정'으로 바꾸기 위하여 '구성'을 선택합니다.
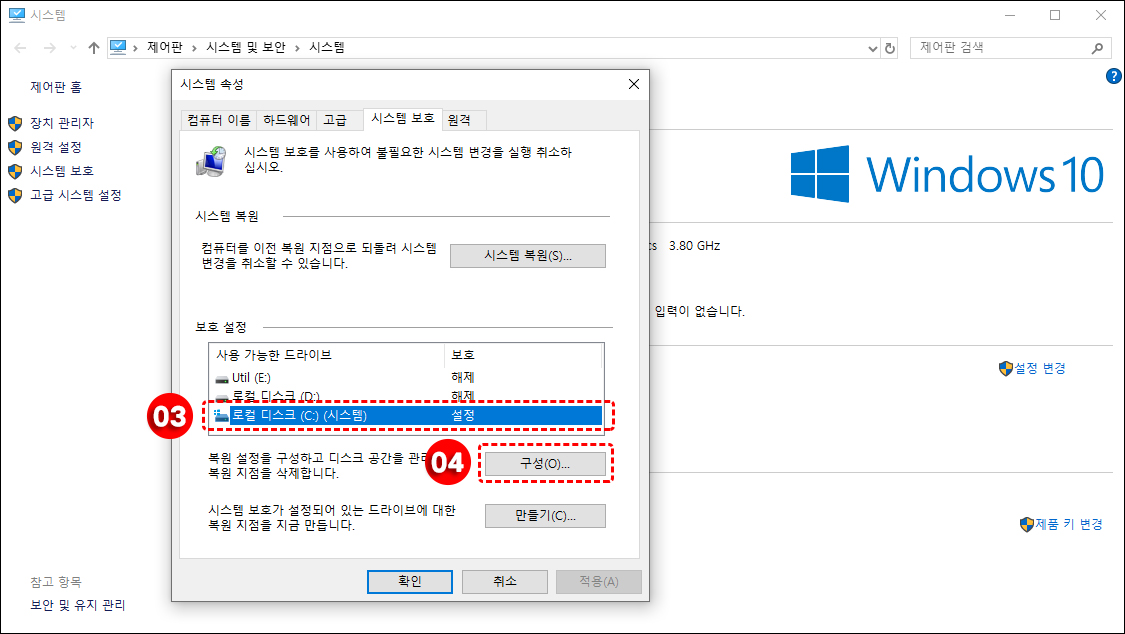
복원 설정 초기 상태는 '시스템 보호 사용 안 함'으로 되어 있습니다.
이를 '시스템 보호 사용'으로 변경합니다.
다음 시스템 보호에 사용할 공간을 할당해야 합니다.
디스크 용량에 따라서 사용자가 원하는 만큼의 공간을 설정해주시면 됩니다.

드라이브의 보호 설정이 완료되면 복원 지점을 만들 차례입니다.
제일 하단의 '만들기'를 클릭한후
복원 지점을 쉽게 식별할 수 있는 이름을 입력합니다.
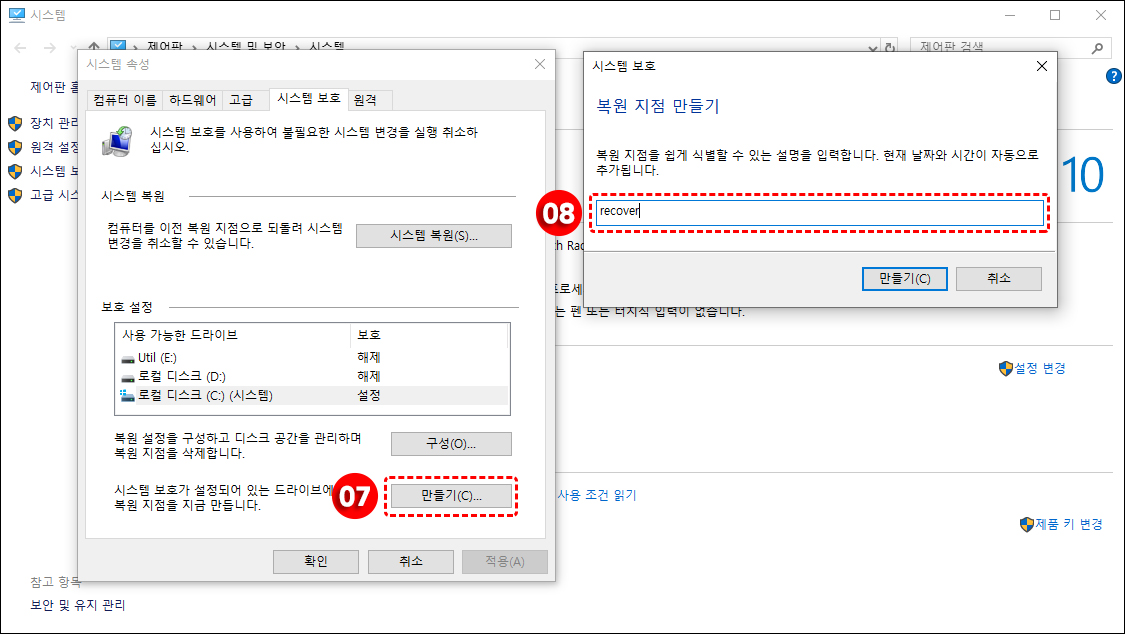
만들어진 복원지점으로 윈도우 복구 방법
시스템 복원은 앞서 설명한 드라이브 보호 설정이 되어 있는 상태에서 진행하여야
사용자가 원하는 지점으로 쉽게 복원할 수 있습니다.
시스템 속성 창에서 '시스템 보호' 탭을 클릭한후
'시스템 복원'을 선택합니다.
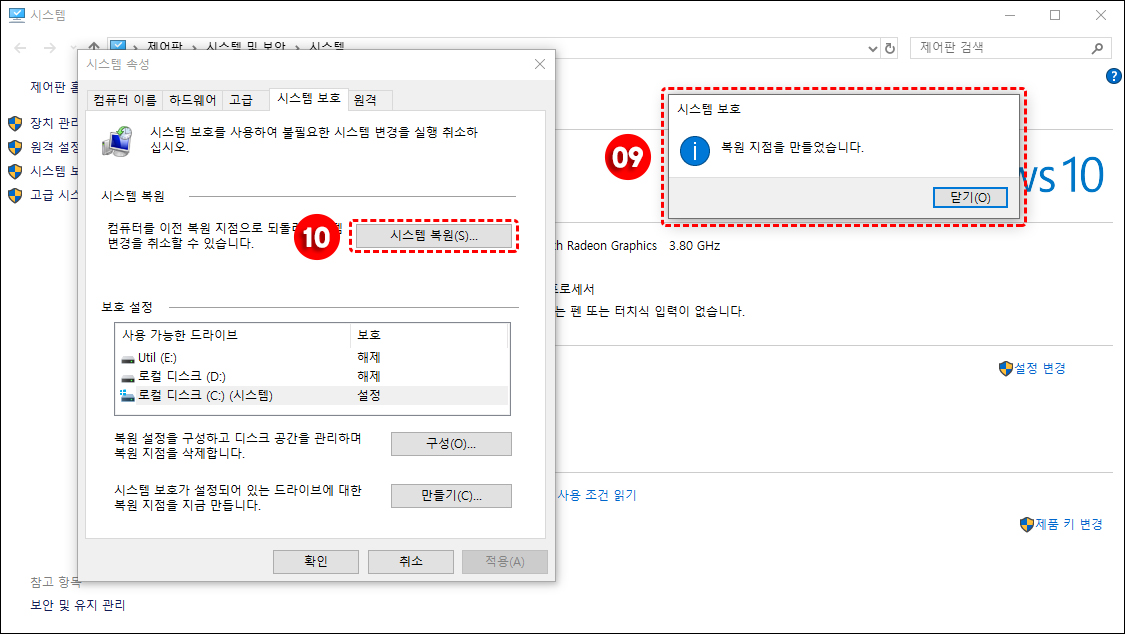
시스템 복원 창이 활성화 되면 '다른 복원 지점 선택'을 체크하고 '다음'으로 진행합니다.
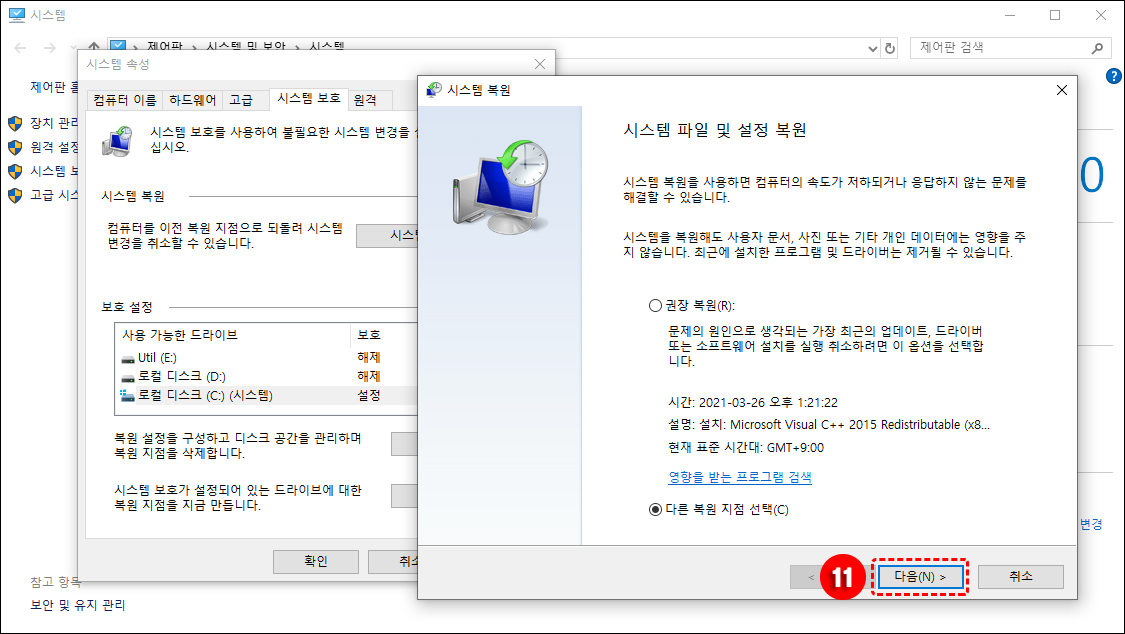
앞서 만들어 놓은 복원 지점을 확인할 수 있습니다.
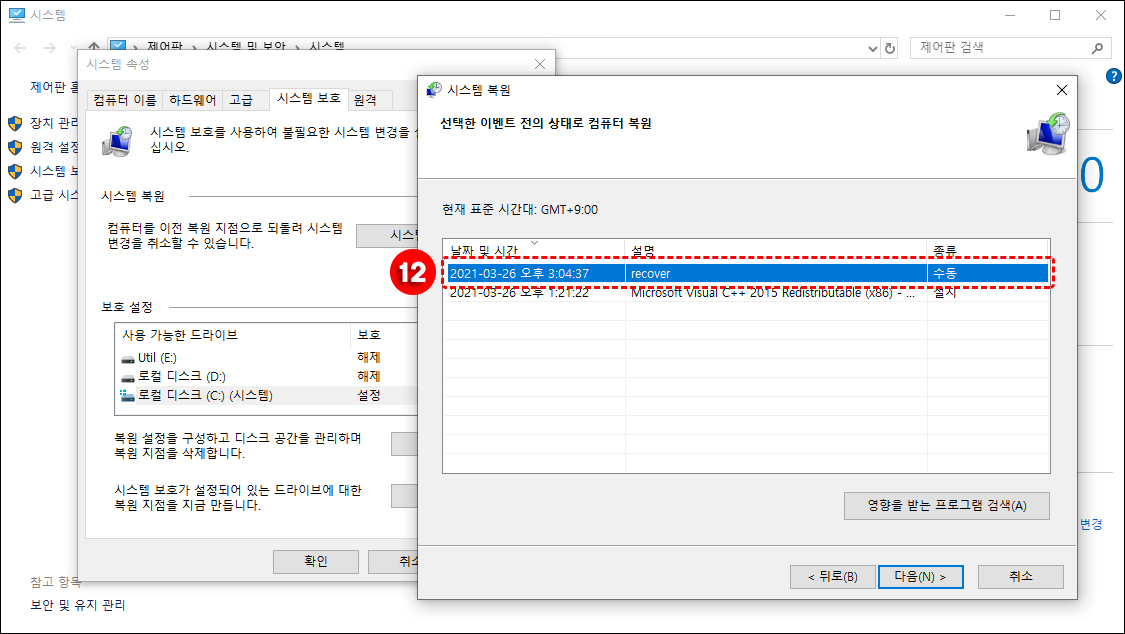
복원시에 영향을 받는 프로그램을 검색하는 기능도 제공하며 '마침'을 누르면 선택한 복원 지점으로 복구됩니다.
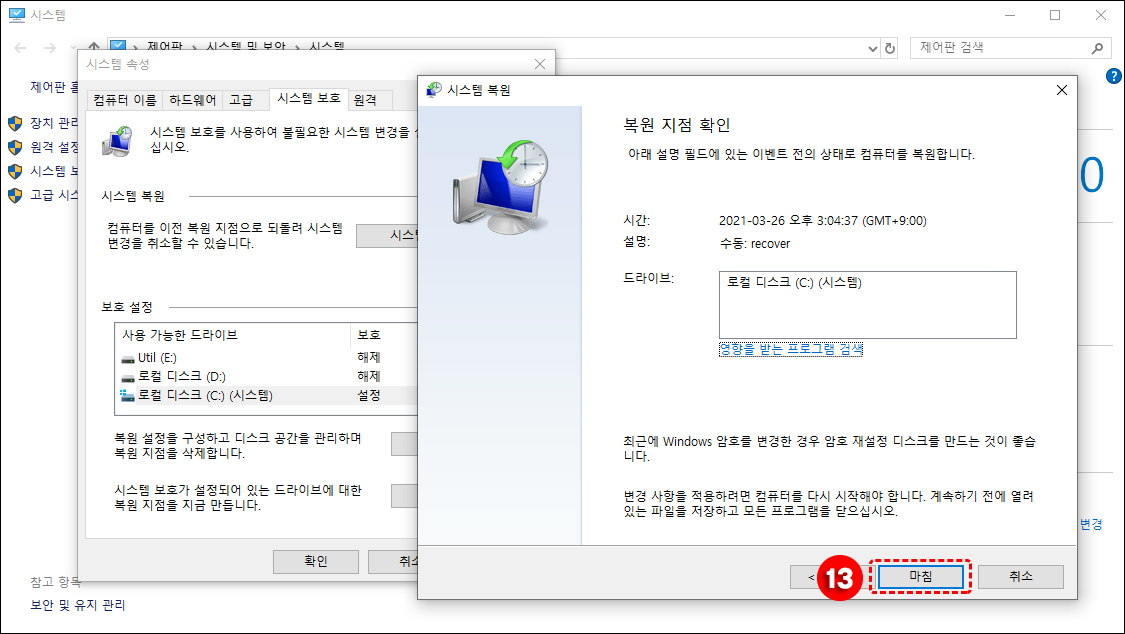
'PC & Hardware > 컴퓨터 팁' 카테고리의 다른 글
| USB, 외장하드에 윈도우를 설치하는 법 WinToUSB (0) | 2021.09.29 |
|---|---|
| 엑셀 초보가 알아야 할 엑셀에서 자주쓰는 필수 함수 총정리 (0) | 2021.09.29 |
| HDMI 케이블, HDMI 의 종류와 규격 총정리 (0) | 2021.09.29 |
| DVI 케이블 규격과 종류 총정리 (0) | 2021.09.29 |
| USB2.0, USB3.0 , USB3.1 , USB3.2, USB4.0 규격 및 차이점 총정리 (0) | 2021.09.29 |